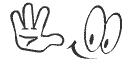m |
m |
||
| Line 11: | Line 11: | ||
* Under '''Please select functionality''' select '''Counter'''. | * Under '''Please select functionality''' select '''Counter'''. | ||
| − | * | + | * Under '''Please select Format''' you will need to enter '''the thickness of the frame''' around your counter. To do this, enter a number into the box, or '''click the "+" or "-" signs''' to increase or decrease the frame's thickness. |
| − | * | + | * Under '''Please select Maximum digits''' choose the number of digits for your counter. |
| − | * | + | * Under '''Please Select Style''' click '''the See Styles link''' to view '''different types of displays''' that are available for you. Then enter the letter or number of the chosen style. |
| − | * | + | * Under '''Counter Name''' enter the name you want cPanel to use to save the counter. |
'''To view the counter''' before placing it into your website, click the '''preview button'''. If everything is configured properly click '''html'''. | '''To view the counter''' before placing it into your website, click the '''preview button'''. If everything is configured properly click '''html'''. | ||
cPanel will show '''the HTML code generated''' for the counter. To add the counter just '''copy the text beginning with <img src= and ending with >''' and '''paste it into the web page''' needed. Now that you know how to add counter in cPanel you start counting your site visitors</div> | cPanel will show '''the HTML code generated''' for the counter. To add the counter just '''copy the text beginning with <img src= and ending with >''' and '''paste it into the web page''' needed. Now that you know how to add counter in cPanel you start counting your site visitors</div> | ||






.jpg)