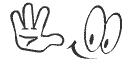m |
m |
||
| Line 1: | Line 1: | ||
If you would like to create a blog for your site then you can use Wordpress to do this. Actually Wordpress can be used to create not only blog but a site as well. Anyway, in this tutorial will let you know how to install Wordpress for your hosting account. | If you would like to create a blog for your site then you can use Wordpress to do this. Actually Wordpress can be used to create not only blog but a site as well. Anyway, in this tutorial will let you know how to install Wordpress for your hosting account. | ||
| − | The best and the fastest way to install Wordpress is to use your cPanel Fantastico. It provides just a one-click Wordpress installation. | + | The best and the fastest way to install Wordpress is to use your '''cPanel Fantastico'''. It provides just a one-click Wordpress installation. |
Below you will find the exact steps needed to complete the installation of Wordpress in Fantastico: | Below you will find the exact steps needed to complete the installation of Wordpress in Fantastico: | ||
| − | 1. Log in to your cPanel and look for 'Fantastico' icon. Then you'll be forwarded to Fantastico screen. | + | '''1'''. Log in to your cPanel and look for '''Fantastico''' icon. Then you'll be forwarded to Fantastico screen. |
| − | 2. From the left-side list choose 'WordPress' => New installation. | + | '''2'''. From the left-side list choose '''WordPress''' => '''New installation'''. |
{{#icon: How to install Wordpress.png|How to install Wordpress}} | {{#icon: How to install Wordpress.png|How to install Wordpress}} | ||
| − | 3. Then choose the folder you want to have Wordpress installed to (or just leave it blank if you want it to be installed for your main domain). | + | '''3'''. Then choose the folder you want to have Wordpress installed to (or just leave it blank if you want it to be installed for your main domain). |
| − | {{#icon: Wordpress in Fantastico.png|Wordpress installation}} | + | {{#icon: Wordpress in Fantastico.png|Wordpress installation}} |
| − | 4. Enter the administrator username/password together with your email. | + | '''4'''. Enter the administrator username/password together with your email. |
Once the Wordpress installation is over you'll get a confirmation email to that mailbox. | Once the Wordpress installation is over you'll get a confirmation email to that mailbox. | ||
{{#icon: Wordpress installation.png|Wordpress installation}} | {{#icon: Wordpress installation.png|Wordpress installation}} | ||
| − | 5. Click on 'Install Wordpress' | + | '''5'''. Click on 'Install Wordpress' |
| − | 6. At the next step you'll get a short review of Wordpress installation and will be asked to finish it. | + | '''6'''. At the next step you'll get a short review of Wordpress installation and will be asked to finish it. |
| − | 7. Once you click on 'Finish Installation' you'll get your Wordpress installed and the complete review provided. | + | '''7'''. Once you click on 'Finish Installation' you'll get your Wordpress installed and the complete review provided. |
That's it! You do not need to create as database for your site or configure it. Everything is done automatically. | That's it! You do not need to create as database for your site or configure it. Everything is done automatically. | ||
Now you know how to install Wordpress in Fantastico and can use it as a way to create a site for your domain. | Now you know how to install Wordpress in Fantastico and can use it as a way to create a site for your domain. | ||






.jpg)