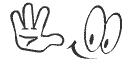m |
m |
||
| Line 13: | Line 13: | ||
Follow the below steps to create a new folder in File Manager: | Follow the below steps to create a new folder in File Manager: | ||
| − | '''1''' | + | '''1:''' Click on the '''New Folder''' icon from the top menu. |
{{#icon: New folder.png|create a folder}} | {{#icon: New folder.png|create a folder}} | ||
| − | '''2''' | + | '''2:''' Enter the name of the new folder and define its location. |
| − | '''3''' | + | '''3:''' Click on the '''Create New Folder''' button. The new folder will appear in the chosen location. |
{{#icon: create a folder.png|create a folder}} | {{#icon: create a folder.png|create a folder}} | ||
| Line 30: | Line 30: | ||
{{#icon: upload.png|upload a file}} | {{#icon: upload.png|upload a file}} | ||
| − | '''1''' | + | '''1:''' Navigate to the folder where you want to upload your files. |
| − | '''2''' | + | '''2:''' Click on the '''Upload''' icon. |
| − | '''3''' | + | '''3:''' Click '''Browse''' to locate the file needed. |
| − | '''4''' | + | '''4:''' Double-click on the desired file to upload. The upload will start automatically. |
| − | '''5''' | + | '''5:''' Click on the '''Overwrite existing files''' check box if you upload an updated version of the file and want it to overwrite the old one. |
{{#icon: overwrite.png|overwrite existing files}} | {{#icon: overwrite.png|overwrite existing files}} | ||
| Line 48: | Line 48: | ||
To create a new file just follow the steps listed below: | To create a new file just follow the steps listed below: | ||
| − | '''1''' | + | '''1:''' Click on the '''New File''' link in the top menu. |
{{#icon: new file.png|create a new file}} | {{#icon: new file.png|create a new file}} | ||
| − | '''2''' | + | '''2:''' Enter the desired file name and make sure you have added an extension (e.g. index.html). |
| − | '''3''' | + | '''3:''' Choose the destination to save the file and click on the '''Create New File''' button. |
{{#icon: create new file.png|create a new file}} | {{#icon: create new file.png|create a new file}} | ||
| Line 64: | Line 64: | ||
To edit a file in File Manager follow the steps below: | To edit a file in File Manager follow the steps below: | ||
| − | '''1''' | + | '''1:''' Locate the folder where the file is located. |
| − | '''2''' | + | '''2:''' Click on the filename. |
| − | '''3''' | + | '''3:''' Click '''Edit''' link in the top menu. The content of the file will be displayed in a new window. |
{{#icon: edit.png|edit a file}} | {{#icon: edit.png|edit a file}} | ||
| − | '''4''' | + | '''4:''' Make the necessary changes and click '''Save Changes'''. |
{{#icon: save changes.png|edit a file}} | {{#icon: save changes.png|edit a file}} | ||






.jpg)