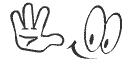m |
m |
||
| Line 1: | Line 1: | ||
| − | < | + | <seo title="How to create photo gallery in RVSiteBuilder" metakeywords="photo gallery,photogallery,rvsitebuilder photogallery" metadescription="How to create photo gallery in RVSiteBuilder" /> |
| − | In this article we'll let you know how to create a photo gallery with RVSiteBuilder. | + | <div align=justify>Your site will look more attractive if there are images added to it. Let's imagine that you are a photographer and would like to make a site. What is the best choice for you? That's right - a photo gallery site. But how to create a photo gallery? Will you need any additional tools/programs? |
| + | |||
| + | |||
| + | In this article we'll let you know how to create and publish a photo gallery with RVSiteBuilder provided by the web [http://myidealhost.com/about.shtml hosting provider MyIdealHost]. | ||
First of all, go to your '''''cPanel => RVSiteBuilder'''''. At the screen that opens click on '''''Create Photo Gallery''''' icon | First of all, go to your '''''cPanel => RVSiteBuilder'''''. At the screen that opens click on '''''Create Photo Gallery''''' icon | ||
| Line 11: | Line 14: | ||
The next screen will ask you to configure the database for your future RVSiteBuilder photogallery either manually or automatically. | The next screen will ask you to configure the database for your future RVSiteBuilder photogallery either manually or automatically. | ||
| − | + | {{#icon: rvsitebuilder photo gallery.png|Create photogallery in RV Sitebuilder}} | |
* At '''''Step 1''''' you'll be asked to enter the project name, web site title, company name and slogan, choose the site language and upload the site logo (Note: you can skip company name, slogan and site logo by checking the boxes next to them). | * At '''''Step 1''''' you'll be asked to enter the project name, web site title, company name and slogan, choose the site language and upload the site logo (Note: you can skip company name, slogan and site logo by checking the boxes next to them). | ||
| Line 21: | Line 24: | ||
* '''''Step 2''''' allows to select the template for your photo gallery. To choose the template simply click on it. | * '''''Step 2''''' allows to select the template for your photo gallery. To choose the template simply click on it. | ||
| − | + | {{#icon: step 2.png|Step 2 in RV Site Builder}} | |
* At '''''Step 3''''' you can edit your template: choose the color, move the site slogan and company name, change the template position. | * At '''''Step 3''''' you can edit your template: choose the color, move the site slogan and company name, change the template position. | ||
| − | + | {{#icon: step 3.png|Step 3 in RV Site Builder}} | |
* '''''Step 4''''' allows you to add, rename or remove the pages. | * '''''Step 4''''' allows you to add, rename or remove the pages. | ||
| − | + | {{#icon: step 4.png|Step 4 in RV Site Builder}} | |
* At '''''Step 5''''' you can modify the content of your RVSiteBuilder photogallery: | * At '''''Step 5''''' you can modify the content of your RVSiteBuilder photogallery: | ||
| − | + | {{#icon: step 5 gallery.png|Step 5 in RV Site Builder}} | |
In order to upload the images needed, use the menu from the left: | In order to upload the images needed, use the menu from the left: | ||
| − | + | {{#icon: gallery menu.png|Gallery menu}} | |
* Once the images are uploaded, save the changes made and go to '''''Step 6'''''. | * Once the images are uploaded, save the changes made and go to '''''Step 6'''''. | ||
| Line 45: | Line 48: | ||
{{#icon: step 6.png|Step 6 in RV Site Builder}} | {{#icon: step 6.png|Step 6 in RV Site Builder}} | ||
| − | * The last step is '''''Step 7'''''. From the drop-down menu choose the domain name you would like to make a photogallery for and click '''''Publish'''''. | + | * The last step is '''''Step 7'''''. From the drop-down menu choose the domain name you would like to make a photogallery for and click '''''Publish'''''. |
| − | + | {{#icon: step 7.png|Step 7 in RV Site Builder}} | |
At this step you'll also be asked to enter the login info for your admin panel: | At this step you'll also be asked to enter the login info for your admin panel: | ||
| Line 57: | Line 60: | ||
{{#icon: Preview.png|Preview site}} | {{#icon: Preview.png|Preview site}} | ||
| + | Once the photo gallery website is published in your [http://myidealhost.com/hosting.shtml hosting account] the visitors of your website will be able to access the photo gallery. | ||
That's all! Now you know how to make a photo gallery using RVSiteBuilder.</div> | That's all! Now you know how to make a photo gallery using RVSiteBuilder.</div> | ||






.jpg)