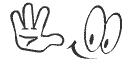m |
m |
||
| Line 1: | Line 1: | ||
| − | <div align=justify>You can create thumbnail images using a cPanel application. Thumbnails are the smaller versions of your images. This can be useful when creating a photo page with smaller previews of your images available before viewing the larger original image, saving bandwidth. | + | <seo title="How to create thumbnail images in cPanel" metakeywords="thumbnail image,Thumbnail,create Thumbnail,make thumbnail" metadescription="How to create thumbnail images in cPanel" /> |
| + | |||
| + | <div align=justify>You can create '''''thumbnail images''''' using a cPanel application. Thumbnails are the smaller versions of your images. This can be useful when creating a photo page with smaller previews of your images available before viewing the larger original image, saving bandwidth. | ||
In this tutorial we'll let you know how to convert a directory of images to thumbnails. To create thumbnail images, log into your '''cPanel => [[Advanced]] => Image Manager''' and click on '''Thumbnailer link'''. | In this tutorial we'll let you know how to convert a directory of images to thumbnails. To create thumbnail images, log into your '''cPanel => [[Advanced]] => Image Manager''' and click on '''Thumbnailer link'''. | ||
| − | * Locate the directory you would like to make thumbnails for by clicking the {{#icon: folderbutton.png}} button(s). | + | * '''Locate the directory''' you would like to make thumbnails for by clicking the {{#icon: folderbutton.png}} button(s). |
| − | * Click the name of the folder to create thumbnail images in the directory. | + | * '''Click the name of the folder''' to create thumbnail images in the directory. |
* Click '''Thumbnail Images''' to complete the process. | * Click '''Thumbnail Images''' to complete the process. | ||
| + | |||
| + | {{#icon: thumbnail images.png|thumbnail images}} | ||
* By using the '''Scale Percent''' text boxes you'll be able to define how small the images should be. | * By using the '''Scale Percent''' text boxes you'll be able to define how small the images should be. | ||
| + | |||
| + | {{#icon: scale percent.png|scale percent}} | ||
* It is recommended to keep the '''Keep Aspect Ratio''' checked when creating thumbnails to keep the height and width proportional. | * It is recommended to keep the '''Keep Aspect Ratio''' checked when creating thumbnails to keep the height and width proportional. | ||
| + | |||
| + | {{#icon: keep aspect ratio.png|keep aspect ratio}} | ||
* There is an option to return to the default Scale Percent values by clicking '''Reset Dimensions'''. | * There is an option to return to the default Scale Percent values by clicking '''Reset Dimensions'''. | ||
| + | |||
| + | {{#icon: reset dimensions.png|reset dimensions}} | ||
Once your images are resized, a thumbnails directory will be created as a subdirectory within the selected folder. The thumbnail images will have the prefix '''''tn_*''''', where '''*''' stands for the filename and extension. | Once your images are resized, a thumbnails directory will be created as a subdirectory within the selected folder. The thumbnail images will have the prefix '''''tn_*''''', where '''*''' stands for the filename and extension. | ||
| − | Click the link for '''Your images have been thumbnailed into''' to view the thumbnails directory in the cPanel File Manager. | + | * Click the link for '''Your images have been thumbnailed into''' to view the thumbnails directory in the cPanel File Manager. |
| − | Now | + | Now you know how to create thumbnail images, you can reduce your site resource usage.</div> |






.jpg)