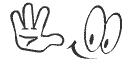m (Created page with "Your hosting account can have an unlimited number of email accounts. Also you can set up e-mail for every domain under your hosting account. Even if you do not have a site yet, y...") |
m |
||
| Line 3: | Line 3: | ||
Email settings for different mail application may vary. Follow the steps below to configure mail in Outlook mail client. | Email settings for different mail application may vary. Follow the steps below to configure mail in Outlook mail client. | ||
| − | '''1'''. Go to 'Tools' > 'Email accounts' | + | '''1'''. Go to '''Tools''' > '''Email accounts''' |
| − | '''2'''. Select 'Add a new e-mail account' and click | + | |
| − | '''3'''. Select either 'POP3' or 'IMAP' and click 'Next' | + | '''2'''. Select '''Add a new e-mail account''' and click '''Next''' |
| + | |||
| + | '''3'''. Select either '''POP3''' or '''IMAP''' and click 'Next' | ||
| + | |||
'''4'''. Fill in all the fields as follows: | '''4'''. Fill in all the fields as follows: | ||
| − | * Username: yourmailboxname@yourdomainname or yourmailboxname+yourdomainname (for example | + | * '''Username''': ''yourmailboxname@yourdomainname'' or ''yourmailboxname+yourdomainname'' (for example ''info@example.com'' or ''info+example.com'') |
| − | + | ||
| − | * | + | * '''Password''': (the password you submitted while creating the mailbox) |
| − | '''NB: make sure that the box 'Log on using Secure Password | + | * '''POP3 Incoming Mail Server''': ''mail.yourdomain.com'' |
| − | Authentication (SPA) is unticked.''' | + | |
| − | Then click on 'More Settings' | + | '''NB: make sure that the box '''''Log on using Secure Password |
| + | Authentication (SPA) is unticked.''''' | ||
| + | Then click on '''More Settings''' | ||
'''6'''. Go to the '''Outgoing Server''' tab and tick the box '''My outgoing server (SMTP) requires | '''6'''. Go to the '''Outgoing Server''' tab and tick the box '''My outgoing server (SMTP) requires | ||
authentication''' and select the option '''Use same settings as my incoming mail server''' | authentication''' and select the option '''Use same settings as my incoming mail server''' | ||
| − | |||
| − | Incoming server (POP3): 110 | + | '''NB: Check that the ports in your email settings are set as follows'': |
| + | |||
| + | '''''Incoming server (POP3)''''': '''110''' | ||
| − | untick the box: 'This server requires an encrypted connection (SSL) | + | untick the box: '''This server requires an encrypted connection (SSL)''' |
| − | Outgoing server (SMTP): 25 | + | '''''Outgoing server (SMTP)''''': '''25''' |
| − | untick the box: 'This server requires an encrypted connection (SSL) | + | untick the box: '''This server requires an encrypted connection (SSL)''' |
| − | Click | + | Click ''''Ok''' and then '''Next''' |
| − | '''7'''. Click | + | '''7'''. Click '''Finish''' to complete the configuration. |
If you have properly configured the mail client you should now be able to check your emails with Outlook mail application. | If you have properly configured the mail client you should now be able to check your emails with Outlook mail application. | ||






.jpg)