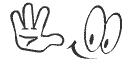m |
m |
||
| Line 2: | Line 2: | ||
<br> | <br> | ||
| − | <div align=justify> | + | <div align=justify>All users of [http://myidealhost.com/about.shtml MyIdealHost hosting provider] are allowed to use mail service by default. They just need to create necessary mailboxes in their [http://myidealhost.com/hosting.shtml hosting accounts] then each created mailbox can be accessed over Webmail or using local mail applications like Thunderbird, Outlook, etc. This article will explain you how to set up the mailbox in Thunderbird. |
| − | To set up | + | To set up the e-mail account in Thunderbird, run Thunderbird, then open the '''File''' menu, choose ''New'' and then click on "Existing Mail Account..."'. It will open the Account Wizard: |
| − | + | The Account Wirard will show you a window and ask to specify: | |
| − | ''' | + | 1.'''Your name''': Just type your name here. |
| + | 2.'''Email address''': Type full name of the email address | ||
| + | (e.g. address@domain.com) you want to set up. | ||
| + | 3.'''Password''': Type the password of the mailbox | ||
| + | specified in the field "Email address". | ||
| + | 4.'''Remember password''': Activate the option if you want | ||
| + | to make the password remembered by Thunderbird. | ||
| + | Thunderbird will ask the password every time when you | ||
| + | send or retrieve emails if the option unchecked. | ||
| − | '''3'''. Select the type of your incoming server. This is usually POP. | + | Then click on the button "Contunue" and the Wizard should show you a summary of your account information. Once it is done click on the button "Manual Config". |
| + | |||
| + | '''3'''. Select the type of your incoming server. This is usually POP. | ||
* If your incoming server is POP, you may check Use Global Inbox. If you do not check this option, your mail account will have its own folder directory, including its own Inbox, Trash, Draft, etc. Many people with multiple POP mail account prefer to use Global Inbox, where all POP mail is stored and managed in one folder directory. | * If your incoming server is POP, you may check Use Global Inbox. If you do not check this option, your mail account will have its own folder directory, including its own Inbox, Trash, Draft, etc. Many people with multiple POP mail account prefer to use Global Inbox, where all POP mail is stored and managed in one folder directory. | ||
| − | + | '''5'''. Change your Username for receiving mail. This is usually your mail account name or your e-mail address (e.g. address@domain.com). | |
| − | + | ||
| − | + | ||
| − | + | ||
| − | '''5'''. | + | |
| − | + | ||
| − | + | ||
| − | + | ||
| − | + | ||
| − | + | ||
| − | + | ||
| − | + | ||
| − | + | ||
| − | + | ||
| − | + | ||
| − | + | ||
| − | + | ||
| − | + | Click on the butting "Re-Test", wait a few seconds then then click on the button "Done" to finish. | |
| − | + | ||
| − | + | ||
| − | + | ||
| − | + | ||
| − | + | ||
If your email settings are correct then you should be able to receive/send emails using Thunderbird mail application. In case you get any error, re-check your email settings to make sure you have set up e-mail properly. | If your email settings are correct then you should be able to receive/send emails using Thunderbird mail application. In case you get any error, re-check your email settings to make sure you have set up e-mail properly. | ||
| − | Under this tutorial section we provide other tutorials | + | Under this tutorial section we provide other tutorials that will help you to set up email for other mail clients and mail applications (e.g. Outlook, iPod, iPhone)</div> |






.jpg)