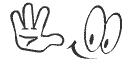m (Created page with "cPanel provide you with the option to create files and folders, add and remove them, upload/download files, etc. This feature is called File Manager. In this article we'll provid...") |
m |
||
| Line 1: | Line 1: | ||
| − | cPanel | + | <seo title="How to use File Manager" metakeywords="file manager,file management,upload file,create new folder,edit create extract compress file" metadescription="How to use File Manager" /> |
| + | |||
| + | <div align=justify>cPanel provides you with the option to create files and folders, add and remove them, upload/download files, etc. This feature is called File Manager. In this article we'll provide you with the basic information on how to use File Manager. | ||
To access the File Manager log into your cPanel and click on the corresponding icon under the '''Files''' section. | To access the File Manager log into your cPanel and click on the corresponding icon under the '''Files''' section. | ||
| Line 5: | Line 7: | ||
{{#icon: File Manager.png|File Manager}} | {{#icon: File Manager.png|File Manager}} | ||
| + | |||
| + | |||
| + | File Manager main interface looks like this: | ||
| + | |||
| + | {{#icon: File Manager menu.png|File Manager options}} | ||
| Line 13: | Line 20: | ||
Follow the below steps to create a new folder in File Manager: | Follow the below steps to create a new folder in File Manager: | ||
| − | '''1''' | + | '''1:''' Click on the '''New Folder''' icon from the top menu. |
{{#icon: New folder.png|create a folder}} | {{#icon: New folder.png|create a folder}} | ||
| − | '''2''' | + | '''2:''' Enter the name of the new folder and define its location. |
| − | '''3''' | + | '''3:''' Click on the '''Create New Folder''' button. The new folder will appear in the chosen location. |
{{#icon: create a folder.png|create a folder}} | {{#icon: create a folder.png|create a folder}} | ||
| Line 30: | Line 37: | ||
{{#icon: upload.png|upload a file}} | {{#icon: upload.png|upload a file}} | ||
| − | '''1''' | + | '''1:''' Locate the folder where you want to upload the files. |
| − | '''2''' | + | '''2:''' Click on the '''Upload''' icon. |
| − | '''3''' | + | '''3:''' Click '''Browse''' to locate the file needed. |
| − | '''4''' | + | '''4:''' Double-click on the desired file to upload. The upload will start automatically. |
| − | '''5''' | + | '''5:''' Click on the '''Overwrite existing files''' check box if you upload an updated version of the file and want it to overwrite the old one. |
{{#icon: overwrite.png|overwrite existing files}} | {{#icon: overwrite.png|overwrite existing files}} | ||
| + | |||
<center>'''Creating a new file'''</center> | <center>'''Creating a new file'''</center> | ||
You can easily create files using cPanel File Manager. | You can easily create files using cPanel File Manager. | ||
| − | |||
To create a new file just follow the steps listed below: | To create a new file just follow the steps listed below: | ||
| − | '''1''' | + | '''1:''' Click on the '''New File''' link in the top menu. |
{{#icon: new file.png|create a new file}} | {{#icon: new file.png|create a new file}} | ||
| − | '''2''' | + | '''2:''' Enter the desired file name and make sure you have added an extension (e.g. ''index.html''). |
| − | '''3''' | + | '''3:''' Choose the destination to save the file and click on the '''Create New File''' button. |
| − | {{#icon: create | + | {{#icon: create file.png|create a new file}} |
| Line 64: | Line 71: | ||
To edit a file in File Manager follow the steps below: | To edit a file in File Manager follow the steps below: | ||
| − | '''1''' | + | '''1:''' Locate the folder where the file is located. |
| − | '''2''' | + | '''2:''' Click on the filename. |
| − | '''3''' | + | '''3:''' Click '''Edit''' link in the top menu. The content of the file will be displayed in a new window. |
{{#icon: edit.png|edit a file}} | {{#icon: edit.png|edit a file}} | ||
| − | '''4''' | + | '''4:''' Make the necessary changes and click '''Save Changes'''. |
{{#icon: save changes.png|edit a file}} | {{#icon: save changes.png|edit a file}} | ||
| − | There are other editor options available in File Manager: the Code Editor and the HTML Editor. Also you can use the '''View''' link to view the file. But you won't be able to edit it. | + | There are other editor options available in File Manager: '''''the Code Editor''''' and '''''the HTML Editor'''''. Also you can use the '''View''' link to view the file. But in this case you won't be able to edit it. |
| + | |||
| + | |||
<center>'''Extracting/Compressing a file'''</center> | <center>'''Extracting/Compressing a file'''</center> | ||
| Line 84: | Line 93: | ||
{{#icon: extract.png|extract}} | {{#icon: extract.png|extract}} | ||
| − | There is another option for creating custom archives. Select the files and folders you want to include in the archive and click on the '''Compress''' button in the top menu. | + | There is another option for creating custom archives. Select the files and folders you want to include in the archive and click on the '''Compress''' button in the top menu.</div> |
{{#icon: compress.png|compress}} | {{#icon: compress.png|compress}} | ||






.jpg)