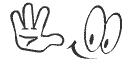m |
m |
||
| Line 1: | Line 1: | ||
<seo title="RVSiteBuilder overview" metakeywords="rvsitebuilder,rv sitebuilder,free site builder,rv site builder" metadescription="RVSiteBuilder overview" /> | <seo title="RVSiteBuilder overview" metakeywords="rvsitebuilder,rv sitebuilder,free site builder,rv site builder" metadescription="RVSiteBuilder overview" /> | ||
| − | <div align=justify>As already mentioned in our previous articles, every | + | <div align=justify>As already mentioned in our previous articles, every web [http://myidealhost.com/hosting.shtml hosting account] is equipped with several site builders provided by the [http://myidealhost.com/about.shtml hosting provider MyIdealHost] for free. We have described Sitebuilder & Templates tool before. |
| − | Now we'll give a description of another | + | Now we'll give a description of another site builder which is called RVSiteBuilder. |
| − | RVSiteBuilder is located in the same section as Sitebuilder & Templates. Log into your cPanel, go to '''''Choice of Site Builders & Help''''' section and click on {{#icon: rvsitebuilder.png|RV SiteBuilder}} icon. | + | RVSiteBuilder is located in the same section as Sitebuilder & Templates. Log into your cPanel, go to '''''Choice of Site Builders & Help''''' section and click on {{#icon: rvsitebuilder.png|RV SiteBuilder}} icon. |
| − | {{#icon: | + | A new window will open (see below) |
| + | |||
| + | {{#icon: rvsite builder main page.png|RV Sitebuilder}} | ||
You are provided with 3 options: | You are provided with 3 options: | ||
| Line 19: | Line 21: | ||
Once you click on '''''Create site''''' icon, you'll get the following screen: | Once you click on '''''Create site''''' icon, you'll get the following screen: | ||
| − | This is the first step to create a site in RV SiteBuilder (the total number of steps is 7). Here you can enter the project name, web site title, company name, choose the site language, upload the logo. Once you are ready, click on {{#icon: step2.png|Step 1 in RV Site Builder}} | + | {{#icon: create rvsite.png|Create site in RVSiteBuilder}} |
| + | |||
| + | This is '''''the first step''''' to create a site in RV SiteBuilder (the total number of steps is 7). Here you can enter the project name, web site title, company name, choose the site language, upload the logo. Once you are ready, click on {{#icon: step2.png|Step 1 in RV Site Builder}} | ||
| − | At '''''Step 2''''' you need to select the site template. The list of RV SiteBuilder templates is divided into several categories for you to select the one that will suit your site. Also you can create your own template or import/export an existing one. | + | * At '''''Step 2''''' you need to select the site template. The list of RV SiteBuilder templates is divided into several categories for you to select the one that will suit your site. Also you can create your own template or import/export an existing one. |
{{#icon: step 2.png|Step 2 in RV Site Builder}} | {{#icon: step 2.png|Step 2 in RV Site Builder}} | ||
| − | At '''''Step 3''''' you can modify the chosen template: choose the color, change the position of template, move the site slogan and company name. | + | * At '''''Step 3''''' you can modify the chosen template: choose the color, change the position of template, move the site slogan and company name. |
{{#icon: step 3.png|Step 3 in RV Site Builder}} | {{#icon: step 3.png|Step 3 in RV Site Builder}} | ||
| Line 31: | Line 35: | ||
After the changes are made, click on {{#icon: save icon.png}} icon. | After the changes are made, click on {{#icon: save icon.png}} icon. | ||
| − | '''''Step 4''''' allows you to change the page structure (add, rename, delete pages, etc). | + | * '''''Step 4''''' allows you to change the page structure (add, rename, delete pages, etc). |
{{#icon: step 4.png|Step 4 in RV Site Builder}} | {{#icon: step 4.png|Step 4 in RV Site Builder}} | ||
| Line 37: | Line 41: | ||
Once you are done, click '''''Save'''''. | Once you are done, click '''''Save'''''. | ||
| − | At '''''Step 5''''' you can modify the site content. Choose the page you would like to edit and click on either '''''WYSIWYG''''' or '''''HTML''''' icon next to it. | + | * At '''''Step 5''''' you can modify the site content. Choose the page you would like to edit and click on either '''''WYSIWYG''''' or '''''HTML''''' icon next to it. |
{{#icon: step 5.png|Step 5 in RV Site Builder}} | {{#icon: step 5.png|Step 5 in RV Site Builder}} | ||
| − | Once the content is modified, save the changes made and move forward to '''''Step 6'''''. | + | * Once the content is modified, save the changes made and move forward to '''''Step 6'''''. |
Here you are provided with site extras: web page title, page name, page effect, meta tags. ('''''Note:''''' if you are not familiar with it, you can simply omit this step). | Here you are provided with site extras: web page title, page name, page effect, meta tags. ('''''Note:''''' if you are not familiar with it, you can simply omit this step). | ||
| Line 47: | Line 51: | ||
{{#icon: step 6.png|Step 6 in RV Site Builder}} | {{#icon: step 6.png|Step 6 in RV Site Builder}} | ||
| − | The final step is '''''Step 7'''''. Here you need to choose the site you want to publish and click on '''''Publish''''' button. | + | * The final step is '''''Step 7'''''. Here you need to choose the site you want to publish and click on '''''Publish''''' button. |
{{#icon: step 7.png|Step 7 in RV Site Builder}} | {{#icon: step 7.png|Step 7 in RV Site Builder}} | ||
| − | '''''Note''''': before publishing you can preview the site you've created by clicking on '''''Preview'''' button at the right-top corner. | + | '''''Note''''': before publishing you can preview the site you've created by clicking on '''''Preview''''' button at the right-top corner. |
| − | {{#icon: Preview | + | {{#icon: Preview.png|Preview site}} </div> |






.jpg)